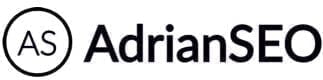
Menú
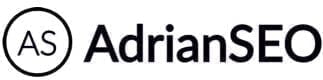

WordPress es un gestor de contenidos (CMS) usado por millones de páginas web en todo el mundo. De hecho, WordPress es el sistema de gestión de contenidos más popular a nivel mundial (+ del 60% de los sitios web están hechos con WordPress) y sí, a este resultado hay que añadirle los dos que hay, tanto Wordpress.com como WordPress.org
Aunque este tutorial de WordPress completo está basado únicamente en wordpress.org no te preocupes, te explicare brevemente en qué consisten los dos y cuáles son sus diferencias a continuación.
WordPress.com suele ser más usado para la creación de blogs aunque se puede hacer cualquier tipo de página web con él. Este tiene 5 planes diferentes que son:
El plan de WordPress gratis es ideal para los que están empezando en este mundillo de la creación de sitios web. El problema de este radica en que tiene ciertas desventajas y limitaciones como por ejemplo: No admite plugins adicionales, te permite una personalización muy básica, Automattic (dueño de WordPress) te añadirá sus anuncios propios en tu web y además, no podrás usar nombres de dominios premium.
Todo esto hace que tarde o temprano y lo más seguro, es que tengas que acceder a un plan de pago que te proporcione muchas más utilidades y ventajas para sacarle el máximo provecho a tu blog o sitio web.
Un ejemplo de como se vería tu web con WordPress.com en los resultados de búsqueda es este:

WordPress.org es gratis, pero solo su descarga, ya que necesitas contratar un hosting y comprar un dominio propio para poder usarlo (hay sitios que te ofrecen los dos gratis pero sufrirás muchas limitaciones). Este WordPress es sin lugar a dudas, es el más utilizado de los dos y enseguida te harás una idea del por qué.
Esto hace que Wordpress.org sea el preferido por la gente a la hora de escoger con cual hacer su blog o su tienda online.
Yo particularmente, solo uso este WordPress en todos mis proyectos y no puedo estar más contento.
Esta web está hecha con WordPress.org:

Ya sabes qué es WordPress y todo lo que te permite hacer este gestor de contenidos. Ahora verás lo fácil que es crear una web con WordPress y que no necesitas ningún curso de pago ni tener muchos conocimientos en la creación de webs para aprender a usarlo.
Hoy en día y si no me equivoco… todos los hostings te ofrecen la descarga de WordPress gratis y su instalación de forma automática. Puedes ver este artículo en el que te muestro los mejores hosting de México de 2024, donde también encontrarás algunos cupones para que te salga algo más barato.
Dicho esto y siguiendo con la instalación de WordPress, para este caso, vamos a usar uno de los mejores instaladores llamado instalatron que nos facilitará la vida para descargar WordPress.
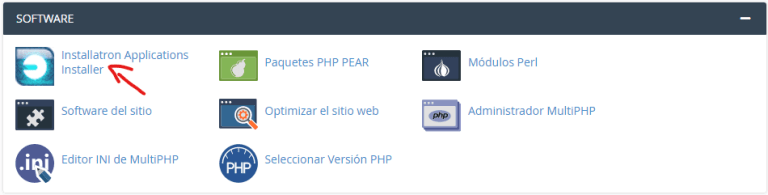
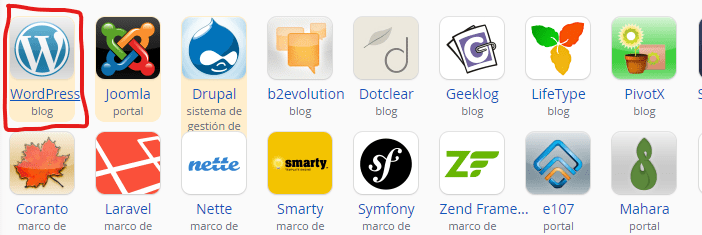
Como puedes ver en la imagen, hacemos clic en el instalatron y a continuación, buscamos wordpress blog y lo pulsamos.
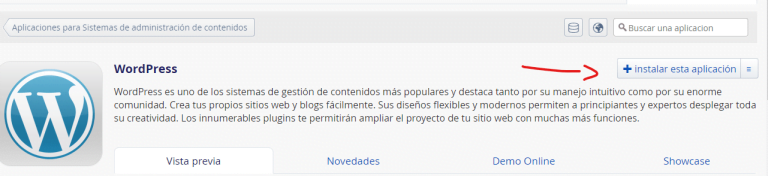
Instalamos WordPress, y en la siguiente página que se te abra no toques nada a menos que quieras cambiar la contraseña por alguna que te guste y que puedas recordar.
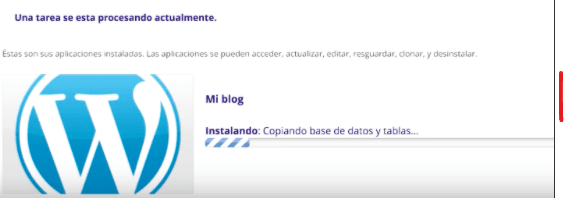
Al aceptar la anterior sección podemos observar que ya se está instalando WordPress y en unos minutos podremos empezar a darle caña.
Una vez descargado, podremos usarlo cuando queramos con tan solo acceder a la siguiente url: http://tudominio/wp-admin/. (Sin el punto final) Te aparecerá una pantalla como esta en la que deberás introducir tu nombre de usuario y la contraseña que previamente elegiste. ¡Y listo! ya podemos navegar dentro de WordPress.
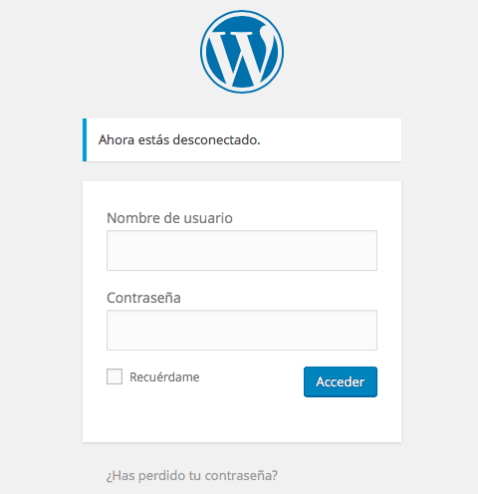
WordPress consta de dos barras de herramientas: la superior y la lateral. Explicaré las funciones que tenemos y las configuraciones básicas que debes hacer para tener WordPress correctamente configurado y así empezar a trabajarlo.
En la barra superior te saldrán las notificaciones de posibles actualizaciones y además, donde pone (+ añadir) podremos: crear una página nueva o entrada, añadir un medio y plantilla. Donde nos pone hola admin, podrás cerrar WordPress (importante hacerlo siempre cuando terminemos de trabajar con él) y editar el perfil.
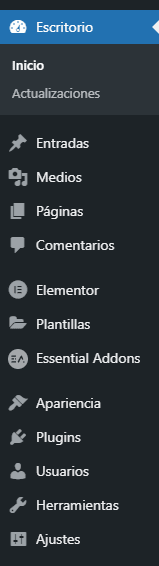
Esta será nuestra barra de herramientas lateral que es la que más vamos a usar para configurar WordPress y donde nos saldrán los distintos plugins que vayamos añadiendo. Como puedes observar en esta barra de herramientas, hay dos opciones que no te aparecerán a ti que son: elementor y essential addons(son plugins) así que no les hagas mucho caso.
Pinchando en escritorio te va a salir varias cosas como tus primeros pasos a dar, tus siguientes pasos y otra acciones. Ya ves que hasta WordPress te guia un poco para empezar a usarlo aunque de momento dejaremos esto de lado.
Ahora comenzaremos a ponerlo en orden y configurar lo básico y primordial aunque como todo y seguro que sabrás, probando y tocando cosas es como vas a aprender a usarlo a la perfección. Pero no te preocupes, en este tutorial de WordPress tendrás todo lo que necesitas para saber usarlo.
Yo al igual que tú si estás empezando, no sabia de nada y tuve que ver varios videos para ir aprendiendo y aún así, no aprendí todo lo que se hoy en día hasta que empecé a manejarlo por mi cuenta. Además, por eso hago este tutorial, para que no pierdas todo el tiempo que perdí yo buscando información en varios sitios. Aquí lo tendrás todo en un único lugar.
Empezamos con los ajustes de apariencia para poder descargar el tema para WordPress según nuestros gustos y donde podrás personalizar tu plantilla, añadir tus widgets y menús.
Pulsando en temas, instalamos la plantilla que más nos guste o que creas que se adapta a la web que pretendes crear. Al igual, si compras alguna plantilla la podrás descargar en este lugar. Te recomiendo empezar con los gratuitos que hay algunos muy buenos, pero si luego quieres algo mejor puedes probar con Orbital Theme del que hablo en este artículo.
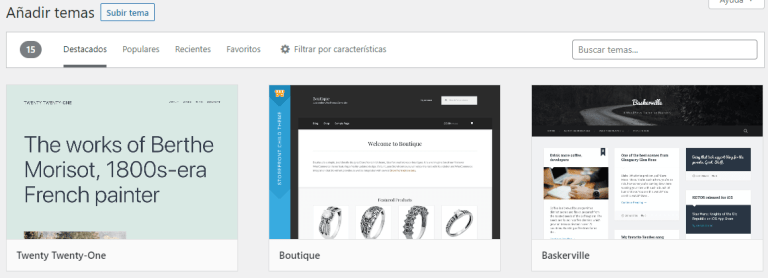
Una vez instalada tu plantilla le daremos a personalizar. En esta sección te recomiendo que vayas probando e investigando un poco los cambios que puedes hacer para que vaya quedando a tu gusto. Luego podrás cambiar lo que quieras y las veces que quieras obviamente. Asimismo, decirte que cada plantilla te ofrecerá distintas personalizaciones, algunas traen más cosas que otras y te saldría más o menos así:
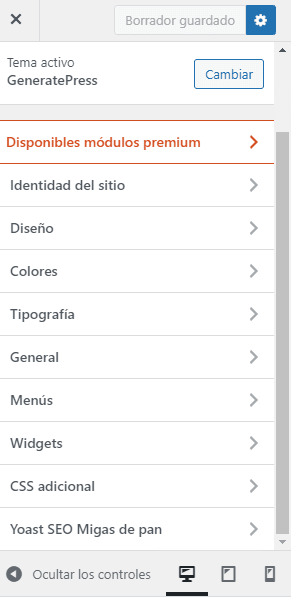
En este caso con el tema de GeneratePress tenemos estos módulos disponibles para personalizar nuestra plantilla y como te dije antes depende del tema que te descargues traerá más o menos módulos.
En identidad del sitio puedes colocar el título del sitio, la descripción y añadir un logo.
En diseño tienes la opción de modificar el aspecto de tu web empezando por el ancho de la página (contenedor), la cabecera, las barras laterales y como te he comentado anteriormente, dependiendo de la plantilla tendrás más o menos opciones para tocar.
A continuación tenemos los colores, el tipo de letra que quieras usar para tu web, el CSS (olvídate de él si no sabes programación) y sobre las migas de pan, a mí me salen por un plugin que tengo instalado que se llama Yoast Seo del que hablaremos más adelante.
También podrás ajustar tu menú cuando lo tengas creado y colocar los widgets que te explicaré enseguida para qué sirven y lo que son.
Los widgets son unas aplicaciones que te permiten personalizar todo lo que quieras de tu web sin tener que tocar código. Con la única limitación de que cada plantilla trae unos u otros y puede traer más o menos widgets que otras plantillas. Tan solo tienes que arrastrar los widgets de la columna de la izquierda hacia la derecha y configurarlos a tu gusto, y para desactivarlos con devolverlos a su lugar es suficiente.
Los widgets se utilizan para muchas cosas, pero te digo algunos ejemplos para que te hagas una idea: Los anuncios que ves en las webs (sobre todo se suelen ver en las barras laterales) y las cajas de información como la que tenemos en esta misma página donde pone guía del contenido, están hechas con widgets. También puedes hacer el pie de página e insertar incluso menús con ellos.
Una vez añadidos los que quieras te aconsejo gestionarlos con vista previa para ver como van quedando.
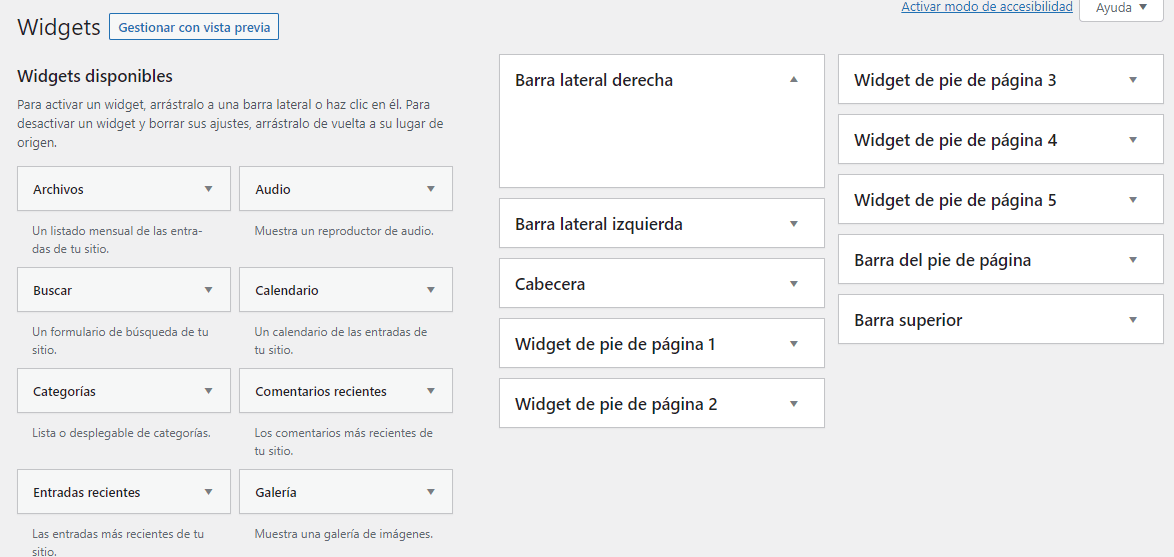
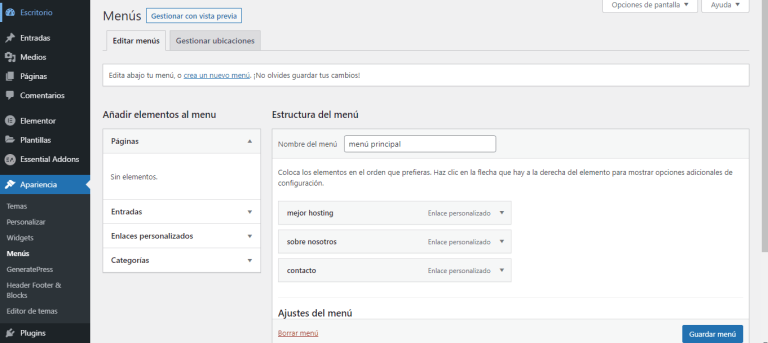
Aquí añadiremos el menú que queramos, lo único que tienes que tener en cuenta es que hasta que no estén las páginas o entradas publicadas no te saldrán para poder añadirlas, a menos que hagas enlaces personalizados como hice yo en este caso en la imagen. Cuando ya tengas tus páginas publicadas te saldrá para añadirlas a la estructura del menú y tan solo tienes colocarlo según tus preferencias, darle a guardar menú y listo.
Después de tener hecho el menú debes ir a apariencia y personalizar y desde ahí puedes modificar donde sale el menú, sus colores etc.
Una vez terminado todo lo anterior procederemos a cambiar los ajustes que vengan por defecto y algunas configuraciones para el uso correcto de WordPress. Tengo que decir, que la mayoría de las configuraciones por defecto de WordPress suelen estar más o menos correctas. Estos ajustes se dividen en 5 partes que vamos a ver a continuación.
Volvemos a la pantalla principal de WordPress y accedemos a ajustes donde con solo pasar el ratón por encima, se nos abrirá otro menú.
Al hacer clic en ajustes generales te sale una pantalla como esta en la que debes dejar todo tal cual está, menos el título del sitio y la descripción en caso de que quieras ponerlo. Sobre todo lo más importante es que pongas correctamente tu correo electrónico y más abajo la fecha y el horario de tu país.
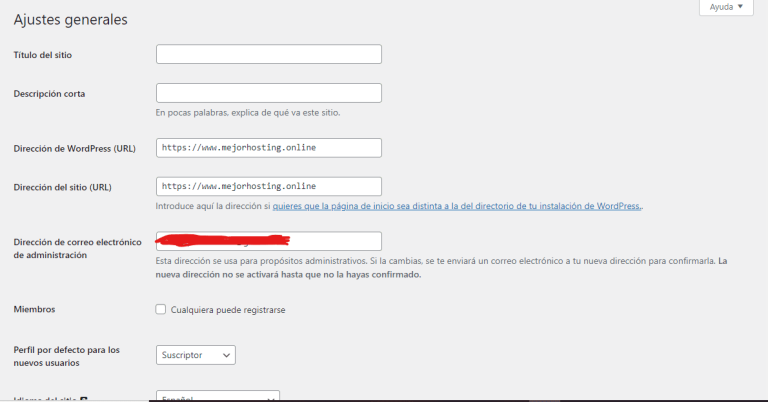
Esta vez hacemos clic en ajustes de escritura y ahí yo te recomiendo dejarlo como viene por defecto al menos de momento. En esa sección podrás cambiar más adelante la categoría de las entradas, su formato y además convertir los emoticonos en imágenes.
Ahora nos vamos a ajustes de lectura donde puedes elegir si tu Home (la página principal de tu web) es una página estática, o en cambio, si quieres que vaya añadiendo las nuevas entradas que hagas. Deberían de quedarnos estos dos ajustes de momento así.
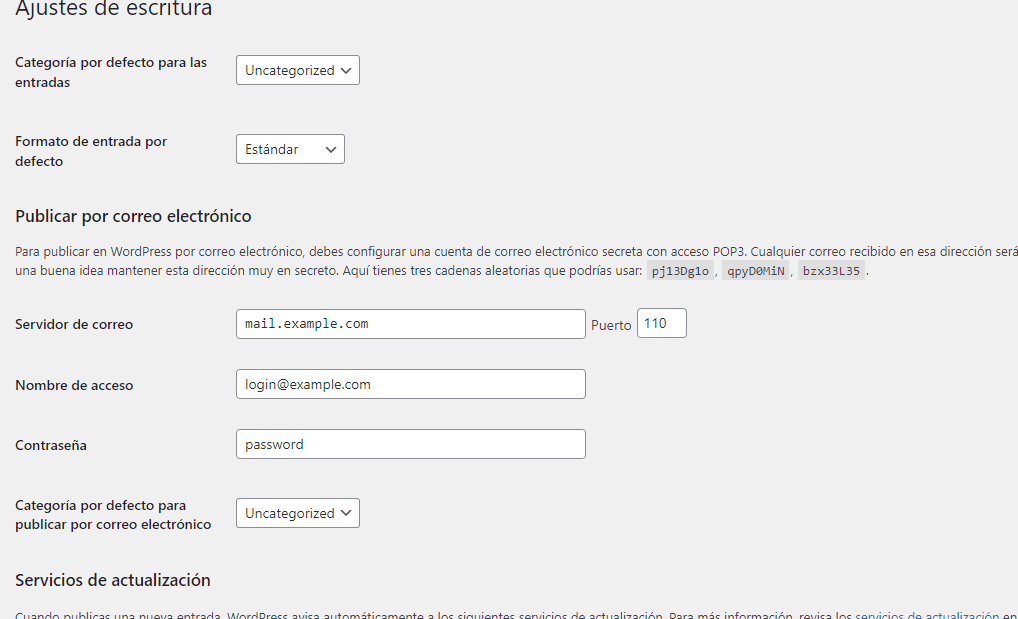
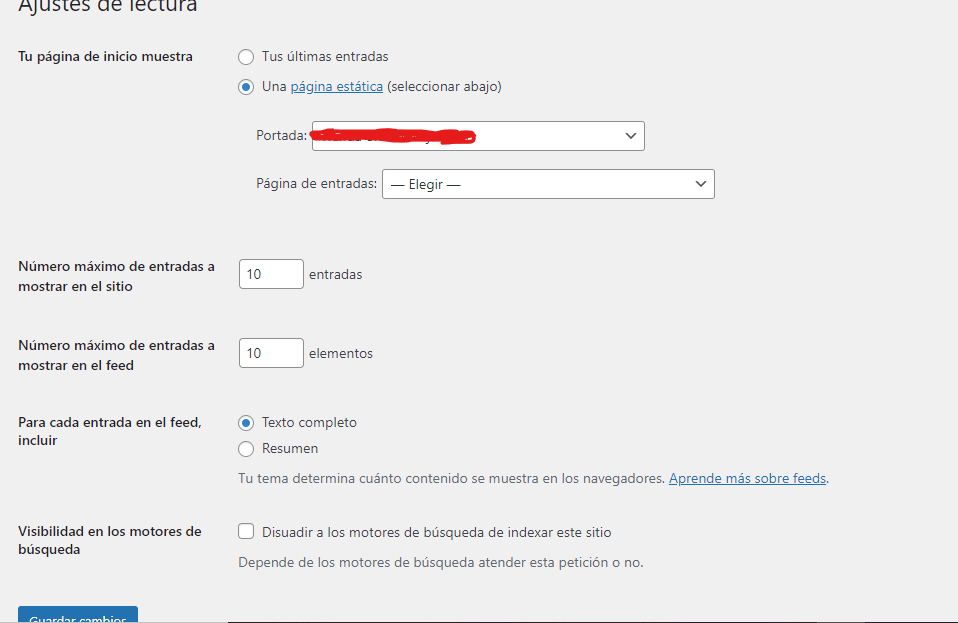
¡Importante! En ajustes de lectura donde pone visibilidad en los motores de búsqueda, asegúrate dejarlo como en la foto cuando vayas a publicar tu contenido, si no Google no rastreará tu web y no saldrás en los resultados de búsqueda, y está claro que eso es algo que no queremos. ¿Verdad?
En los ajustes de comentarios esta es la configuración que te aparece o te suele aparecer por defecto y ya depende de ti quitar o añadir alguna funcionalidad. Yo te recomiendo que quites los dos primeros puntos, ya que la mayoría de los comentarios que se hacen por esta vía son spam. De igual modo, te aconsejo evitar tener marcada la segunda opción de otros ajustes de comentarios, ya que obligas a tus lectores a suscribirse aunque solo quieran dejarte un comentario lo que provoca rechazo «sé lo que digo que me ha pasado»
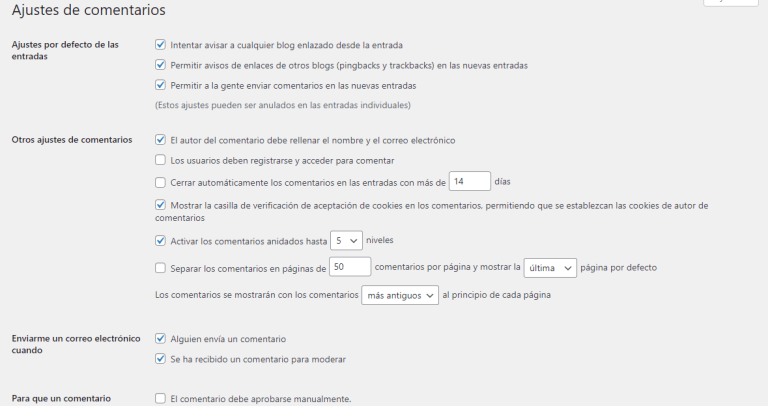
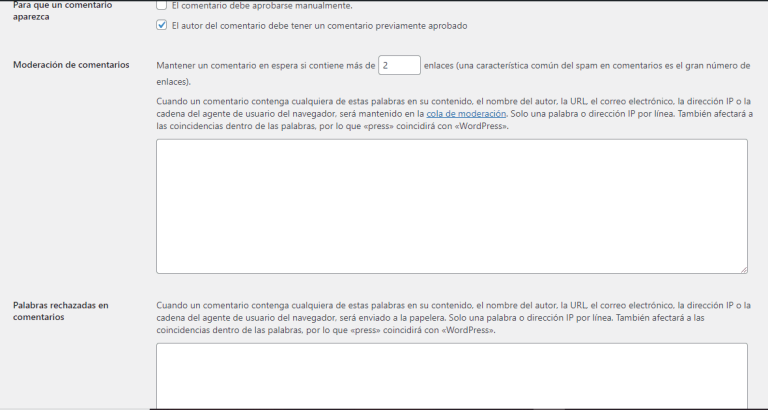
En los ajustes de enlaces permanentes puedes poner lo que tú prefieras, pero yo te doy mi consejo de como lo tengo siempre. La casilla de nombre de la entrada es la opción que dejo marcada, para mí es la mejor forma de tener una buena estructura de la URL. Tal y como se ve en esta foto es como deberías de configurar este ajuste:
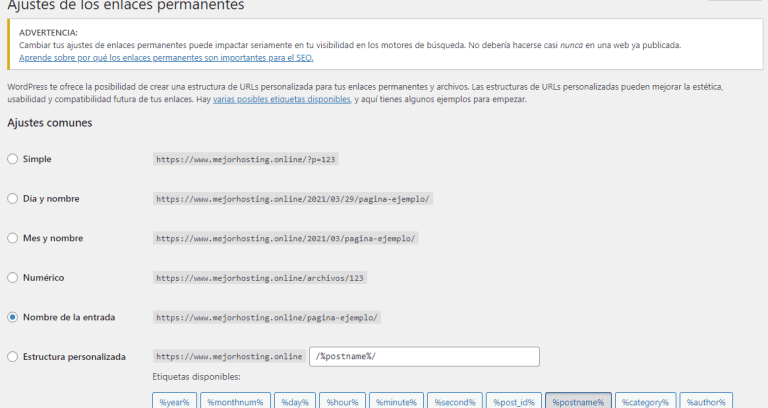
En este apartado puedes configurar el tamaño de las imágenes y miniaturas. La configuración de esta imagen es la predeterminada y si no estás seguro de cómo la quieres puedes dejarla por defecto. Yo en mi caso cambio el tamaño de la miniatura a 300×300 y no toco nada más.
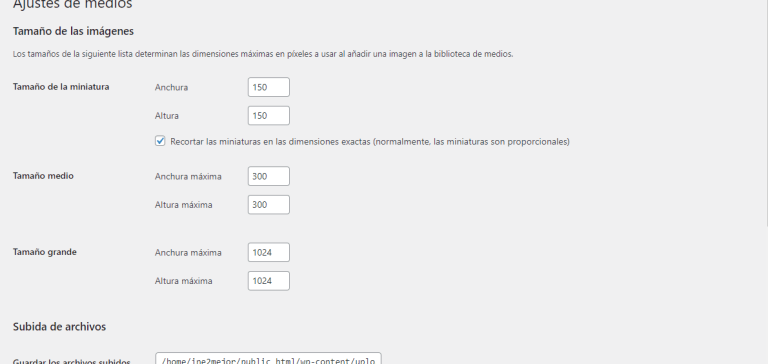
Con todo lo anterior configurado ya nos podemos poner con la creación de las páginas. Personalmente prefiero hacer todo páginas que entradas, esto no significa que sea ni mejor ni peor. Las entradas en mi humilde opinión las dejo para las webs con muchos artículos, pero de esto hablaremos más adelante.
Las páginas se suelen usar para crear una página estática (para la home), crear una página de contactos, de política de privacidad, cookies etc. Yo suelo usar este sistema en la mayoría de mis webs.
Para esto tenemos que acceder al botón donde pone páginas y te saldrán dos opciones que son: ver todas las páginas o añadir nueva. Hasta ahí todo fácil ¿verdad?. Le damos a añadir una página nueva y te saldrá una pantalla como esta:
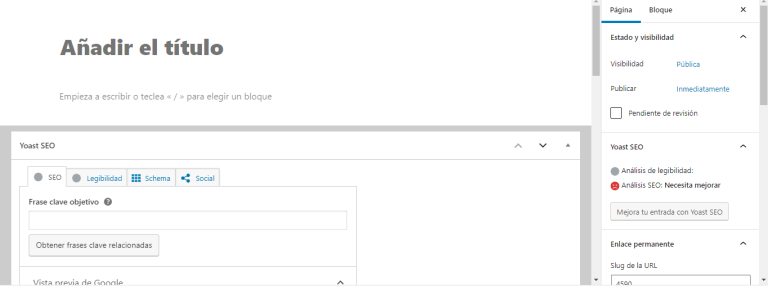
Aquí hago una aclaración y es que donde ves Yoast SEO, no te va a salir puesto que eso es un plugin que yo tengo en mi web para este tutorial de WordPress. Es el mejor plugin para hacer Seo, pero de momento dejamos esto ya que hablaremos de los plugins más adelante (te diré los que para mí son los imprescindibles).
Siguiendo con la creación de páginas, puedes ver que nos sale añadir título (conocido también como H1) que es super importante y debajo ya nos dice que empecemos a escribir o elegir un bloque.
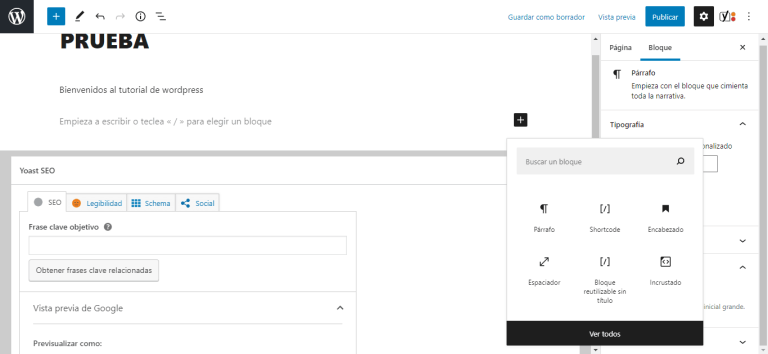
Para insertar títulos o encabezados como todo lo demás, solo tenemos que hacer clic en el + y nos saldrá para poner muchiiiisimos bloques distintos entre los que están los títulos, párrafos, imágenes o videos etc.
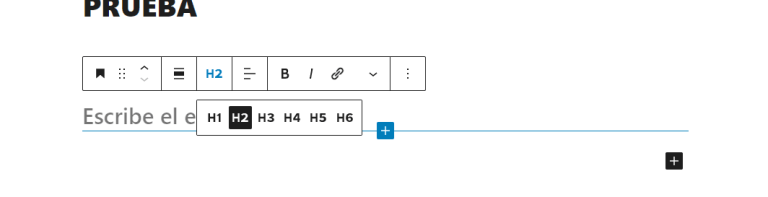
La estructura de los encabezados debe ser coherente tanto para el lector como y sobre todo para Google. Por ejemplo: el h2 de esta sección es crear páginas en WordPress seguido de un párrafo y luego abro h3 por cada sección que esté dentro de esta como el 4.1 y el 4.2 que es el que estás leyendo ahora mismo.
Para añadir un párrafo puedes hacerlo igual o simplemente escribir debajo del título en cuestión y ya está. Además, cualquier bloque se puede cambiar a otro si te has equivocado como por ejemplo; la primera frase del texto cambiarla a encabezado o viceversa.
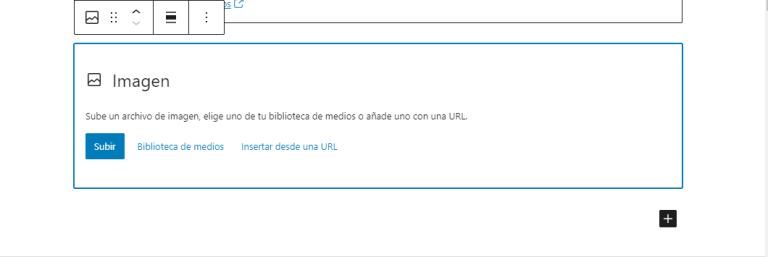
Para subir una imagen es tan sencillo como buscarlo en los bloques y te saldrá como en la foto, en la que puedes subir la imagen directamente o insertarla si ya la tienes en la biblioteca de medios. Dentro de la biblioteca de medios te saldrá una pantalla como la de abajo en la que tienes todas tus imágenes que hayas subido con anterioridad.
Aprovecho para darte un consejo Seo, y es que donde pone texto alternativo aproveches para poner alguna palabra clave relacionada con la imagen. Este texto alternativo no lo ven los lectores, pero sí que lo hace Google para interpretar de lo que trata la imagen y la página en cuestión.
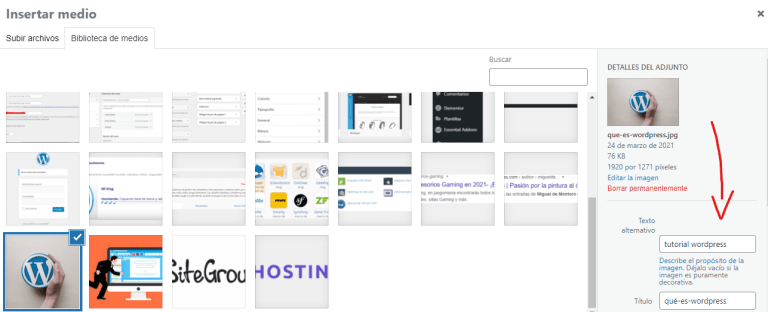
Si quieres incrustar un video es igual de fácil, tan solo busca el bloque que ponga video o incrustar una url en caso de querer poner un video de Youtube.
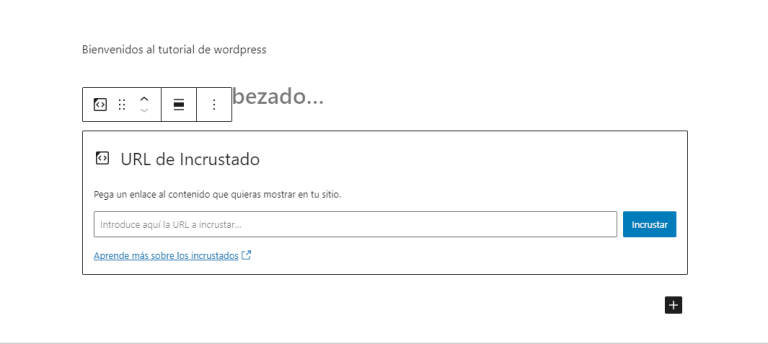
Para meter un enlace a alguna frase también es muy sencillo. Tal y como se ve en la imagen puedes poner un enlace y además ¡Importante! sí es un enlace que vaya hacia otra web marca la casilla de abrir en pestaña nueva, para que cuando terminen de leer o ver esa web sigan navegando en la tuya.
Además, para no tener problemas con Google, también deberías marcar como sponsored a todos aquellos enlaces que sean de anuncios o de afiliación, por ejemplo de Amazon.
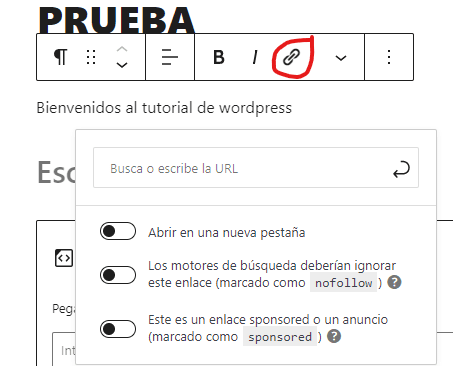
El título SEO es muy importante al igual que la meta descripción, ya que es lo que verán tus posibles lectores. Estos deben de ser llamativos y que provoquen curiosidad para que los usuarios hagan clic en tu web y no en la de otro. Aunque quizás me estoy adelantando un poco, ya que hablaremos de plugins después, el título seo y la meta descripción se pueden poner fácilmente con el plugin Yoast Seo tal y como se ve en la imagen.
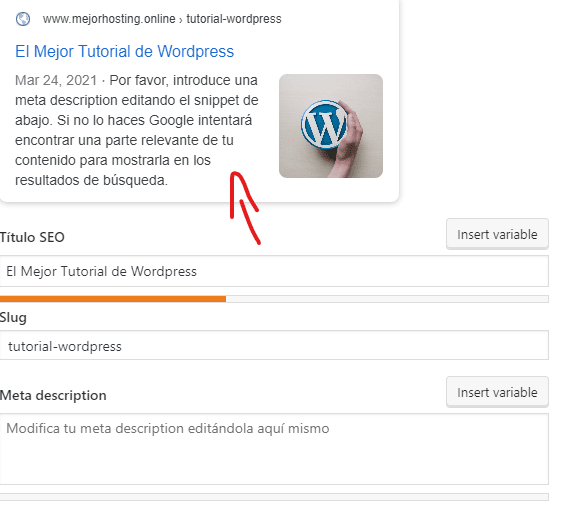
Estos tres apartados son super importantes para la visibilidad de nuestra web en los resultados de búsqueda. Hago un inciso en que Google no siempre pone tu meta descripción, ya que el elige si es adecuado para la temática de esa página en cuestión y como dice la imagen, cogerá lo que crea más relevante para mostrar (a mí me ha pasado).
Donde pone Slug, es la URL que tendrá esa página. Debe ser una URL fácil de leer, corta y amigable. No es un factor de posicionamiento, pero es lo mejor tanto para el usuario como para Google.

Para publicar una página en WordPress solo tienes que darle al botón que aparece en la esquina de arriba a la derecha. Eso sí, asegúrate de que la tengas totalmente terminada antes de publicar cualquier cosa. También puedes publicarla, pero en modo privado para que solo puedas verla tú y los administradores de tu WordPress.
En los inicios de WordPress solo se podían crear entradas, ya que este se usaba básicamente para la creación de blogs y después, fue evolucionando hasta poder crear cualquier tipo de web.
Las entradas son un contenido no jerárquico. ¿Qué quiere decir esto?, pues que las entradas no pueden contener sub-entradas como pasa con las páginas, que sí que pueden tener sub-páginas, por lo que las entradas tienen todas el mismo nivel de importancia.
Además, otra diferencia entre las entradas y las páginas, es que las primeras tienen la fecha de cuando la publicaste, y las segundas no.
Para crear entradas en WordPress es igual de sencillo que crear una página solo que con algunos añadidos, como son las categorías y etiquetas de las que hablaremos enseguida. Para esto, solo tenemos que pasar el ratón por la opción de entradas en nuestro menú de wordpress y te saldrá para poder ver todas las entradas, añadir nueva, categorías y etiquetas. Le damos a añadir una nueva entrada y nos llevará a una sección como en la imagen.
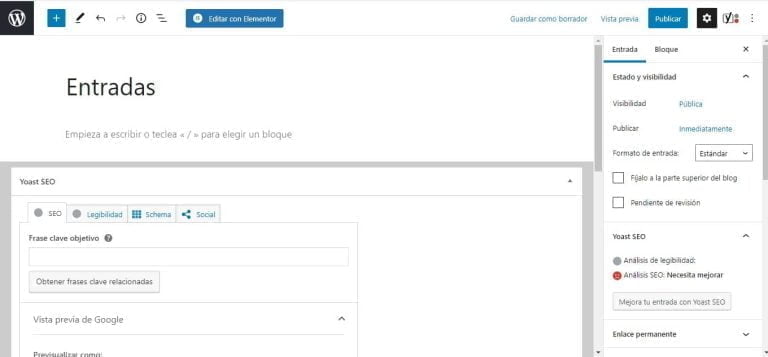
Si te fijas bien y has visto la imagen anterior de como crear páginas, habrás podido comprobar que no hay ninguna diferencia a la hora de trabajar con ellas. Es exactamente lo mismo para añadir encabezados, párrafos, imágenes, enlaces etc.
Las categorías y etiquetas en WordPress están hechas para poder organizar y clasificar las entradas. Las categorías sirven para agrupar contenidos con la misma temática, ejemplo: Yo puedo tener las categorías mejores hostings, tutoriales, y cursos, y debajo de ellos o dentro de ellos los artículos de cada una de las temáticas.
¿Como crear categorías en WordPress? Solo hacemos clic en el apartado que pone categoría en el panel de control de WordPress. Te aparecerá esta pantalla donde podrás crear todas las que quieras.
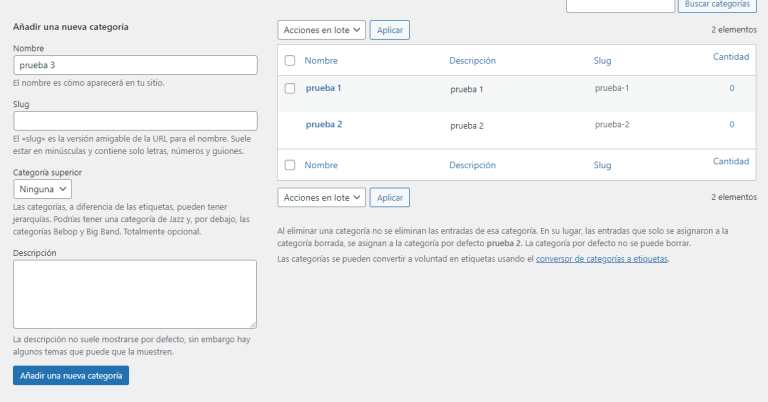
Después cuando estés haciendo una entrada, en la barra lateral de la derecha podrás darle la categoría a esa entrada y además añadir una nueva etiqueta tal y como se muestra en la siguiente imagen.
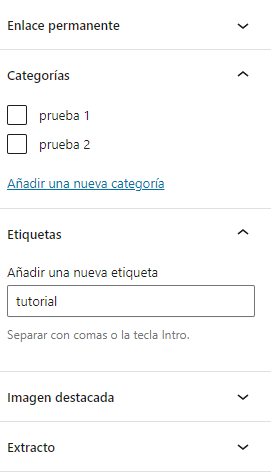
¿Qué son las etiquetas y para qué sirven? Las etiquetas son unos complementos de las categorías en las que agrupas los artículos de distintas categorías, pero que tienen cosas en común. Un artículo puede tener varias etiquetas y esto sirve para tener una buena organización de contenidos a ojos del usuario.
Por ejemplo: Puedo tener un artículo en la categoría mejor hosting con la etiqueta «hostings» y otro artículo en la categoría tutoriales, en el que lleva la misma etiqueta «hostings». No tiene sentido ninguno seguramente poner esta etiqueta pero es para que me entiendas…
Puede que te suene todo esto un poco raro (a mí en su día me lo parecía) pero estoy seguro de que cuando empieces a manejar las entradas, categorías y etiquetas, en un par de días le habrás cogido el truquillo.
¿Qúe son los plugins y para qué sirven? Los plugins son en sentido técnico, unos componentes de código para ampliar las funcionalidades de, en este caso WordPress. Se instalan y configuran fácilmente desde nuestro panel de control de WordPress y hay plugins para todo lo que puedas imaginar. Eso sí, no hay que volverse loco instalando plugins, ya que esto se verá reflejado en la velocidad de carga de la web y eso es algo que no quieres que pase, te lo aseguro.
Aquí te diré algunos plugins que considero básicos para empezar, ya que hablar de todos los plugins me daría para más de un artículo.
Para añadir un plugin solo tienes que acceder al panel de control de nuestro WordPress y donde pone plugins, darle a añadir nuevo. Después, puedes ver marcado en rojo en la imagen los destacados, populares, recomendados, favoritos y por último, buscar plugins si ya como se llama.
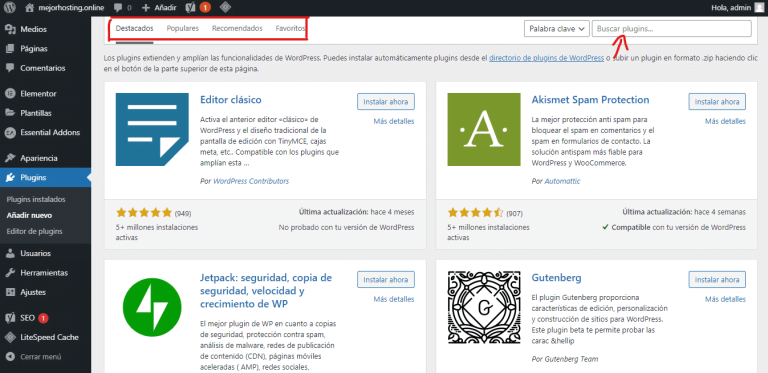
¿Qué plugin instalar en WordPress?
En la barra lateral del panel de control de WordPress tienes la opción de herramientas. Lo más importante de esta sección es poder importar y exportar contenidos y ver la salud de tu sitio web.
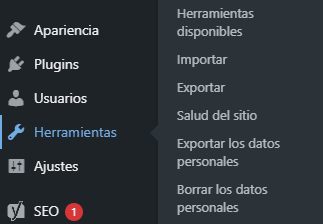
Importar te ayudará a poder importar entradas, comentarios, categorías, etiquetas… desde otra plataforma a tu WordPress. En cambio, para exportar contenido de tu web a otro sitio solo se hace clic en exportar y podrás descargarte en tu ordenador un archivo XML del contenido que quieras.
Mi mayor y mejor consejo para los principiantes en WordPress es tan simple como ¡PRACTICAR! Puedes ver mil tutoriales y todo lo que quieras pero al final como más se aprende es probando y practicando. Es obvio que se necesita unas bases para empezar (todo lo que encuentras en este tutorial de WordPress) pero eres tú quien a base de prueba y error te darás cuenta de que es lo que necesitas para tu web.
Adrián Perona 2023